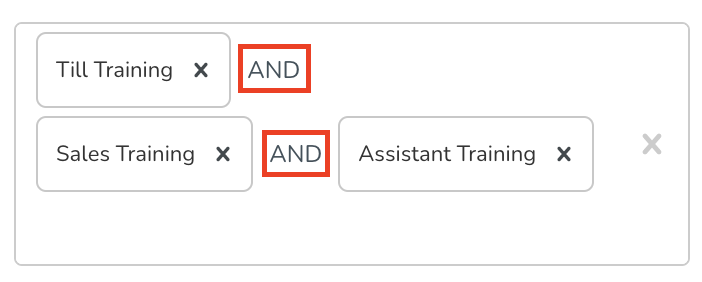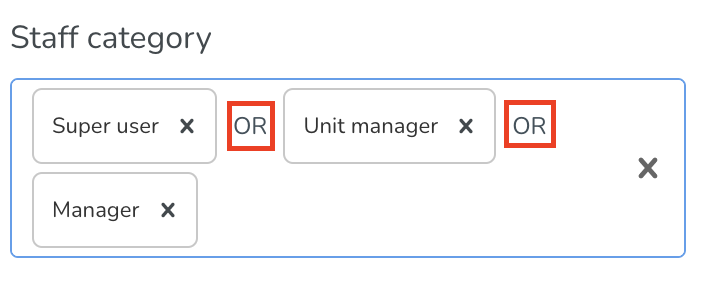How to find and use base schedule filters
Article summary
The first time you go to the Base schedule, you'll see all the information that particular view has, i.e., all people, all shifts, all tasks, all punches, etc. For this reason, all boxes are ticked in blue. Note that all headings and groupings will be expanded by default - including those of each blue checkbox, we've just collapsed them in the above pictures for pedagogical purposes.
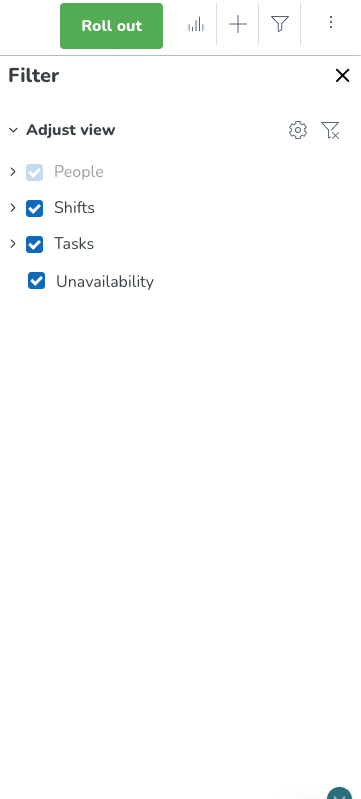
Just like in Schedule, the Adjust view section of the filters panel contains what we call Filter Groupings. You can think of a filter grouping the same way as a type of schedule item, i.e., an item that can be found in the actual schedule. The filter groupings are: People, Shifts, Tasks, and Unavailability.
Each filter grouping can collapse and expand, facilitating easy navigation in the filters panel without having to use the scroll bar. All filter groupings are expanded by default.
Just like in Schedule, in Adjust view, you will find a gear and a funnel to the left of the Adjust view title.
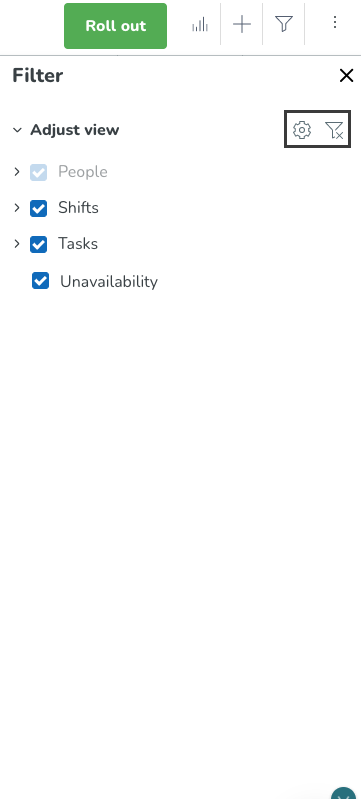
 | The gear icon represents Filter Settings. In these settings, you'll find one and/or toggle for each filter grouping that contains filter fields. These groupings are People, Shifts and Tasks. This toggle determines how the filter works when you make use of more than one filter field within the same grouping. Using Or will in your schedule display all items of the grouping in question that match any of the selections you’ve made in the grouping. Using And will in your schedule display only those items matching all of your selections in the grouping in question. Example: You filter by shift type "Cleaning" and shift status unassigned. If you select And, the schedule will show all shifts that meet the criteria of being the shift type "Cleaning" but also that of being an unassigned shift. If you choose Or, all shifts that are either of shift type “Cleaning” or unassigned will display: 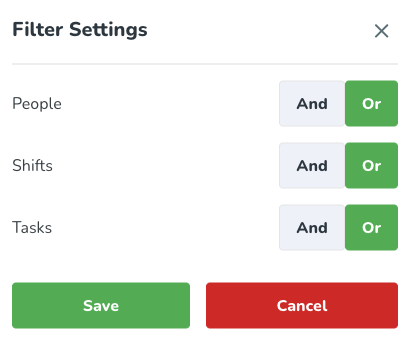 The logic AND/OR applies between fields of the same grouping (People, Shifts and Tasks), which is why we have one toggle per grouping. The logic between filter fields is, as described in the Filter groupings and fields, not the same thing. |
 | The funnel icon means "clear filters" and clears all currently applied filters. |
How does it work?
Just like in Schedule, the following also applies in Base schedule:
- The grouping filter checkboxes mentioned above determine which schedule items you can see. For instance, if you untick the Shifts checkbox, you won't see any shifts whatsoever in the base schedule.
- The filter fields allow you to specify more specifically which items of a certain schedule item you want to see. For instance, if you filter on "Early shift" in the Shift > Type field, you will see only those shifts that have Early shift as shift type. Each field affects only the items of its parent grouping; so if you filter on this shift type, tasks won't be affected whatsoever.
- Tasks that meet the filtering criteria for the Task grouping but take place on a shift that doesn't meet the filter criteria for the Shift grouping will display, but the shift will display with overlay, just as you can see below where we've unticked the Shift grouping and filtered on the task type "Clean front of house".
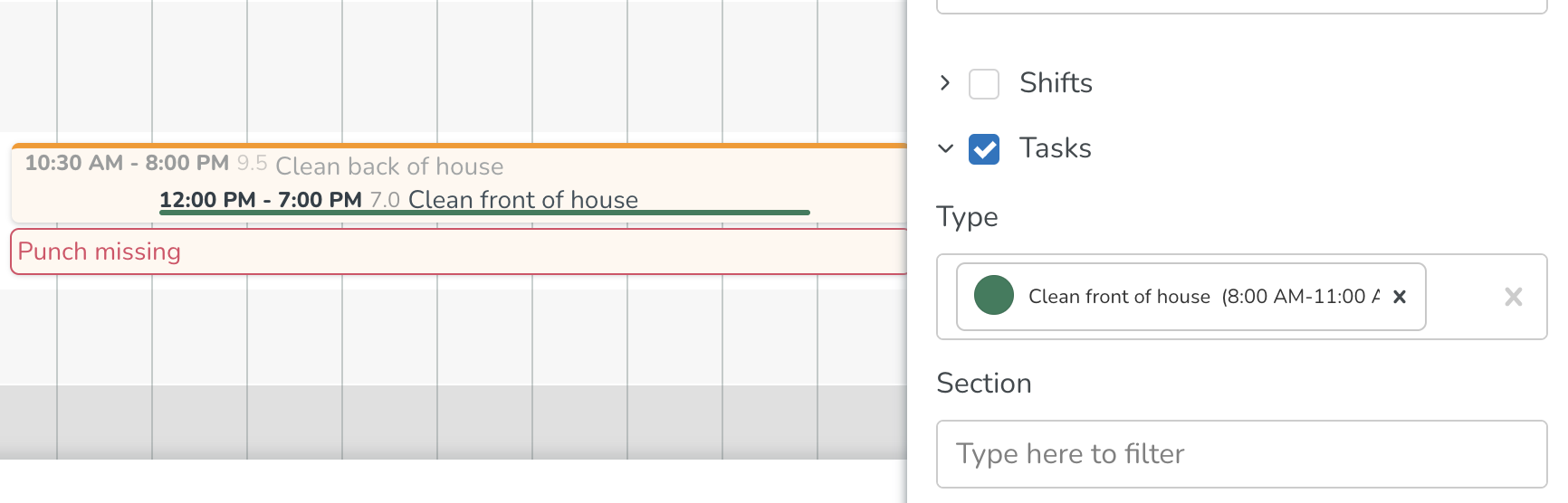
A few notes on the filter fields:
- Some filter fields' drop-down menus have an All option. We've indicated which of them have this option here. Using the All option is mainly useful if there are a lot of values. For example, agreement templates in the Agreement template-field - and you want to select all of them except for 1 or 2. You would then use the All agreement templates option and then de-select the specific values you're not interested in by clicking the cross next to the name of that 1 or those 2 agreement templates.
- If you make multiple selections in any one field, small labels saying "AND" or "OR" will display between each value. This is meant to inform you of whether the field in question applies and- or or-logic. Here you'll find a description of which logic applies to each respective field.